目次
1.メイン画面(フレーズ検索&表示)
■フレーズを検索して確認するメイン画面
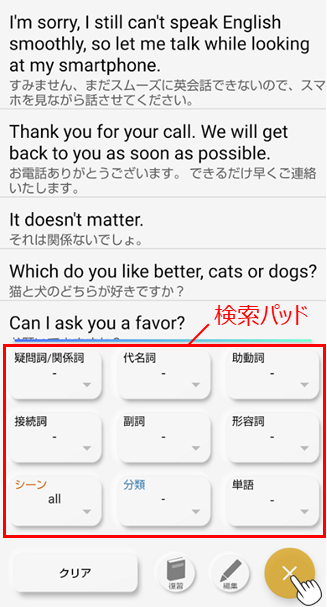
(検索パッド表示時)
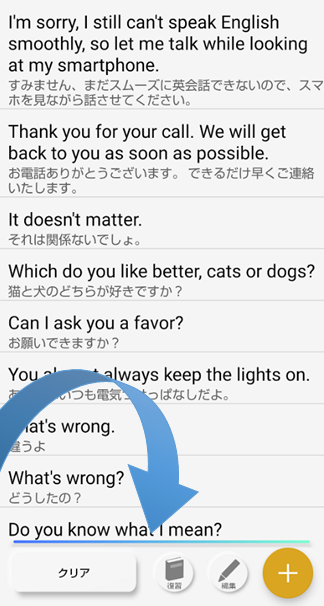
(検索パッド非表示時)
この初期画面がこのアプリで主に使用する検索画面です。
パッと出てこない英会話フレーズを、すぐに検索して確認することができます。
英会話では、だいたい言いたいフレーズの中の一部の語句/単語だけは思い浮かぶと思います。
その語句/単語を各ボタンから選ぶと、選んだ語句を使ったフレーズを表示できます。
それでは、もう少し詳しく説明をしていきます。
<ボタンの説明>
右下の丸いボタン:検索パッドの表示/非表示
クリアボタン:選択語句をリセット(何も選択していない状態に戻す)
復習ボタン:英文のみ非表示(次のページで説明)
編集ボタン:長押しでフレーズや選択語句を登録・編集できる画面へ移動
(2.編集メニュー画面へ)
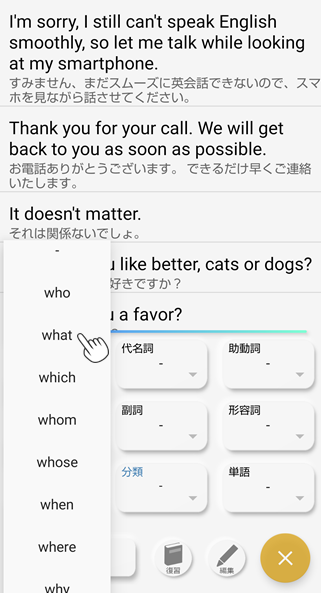
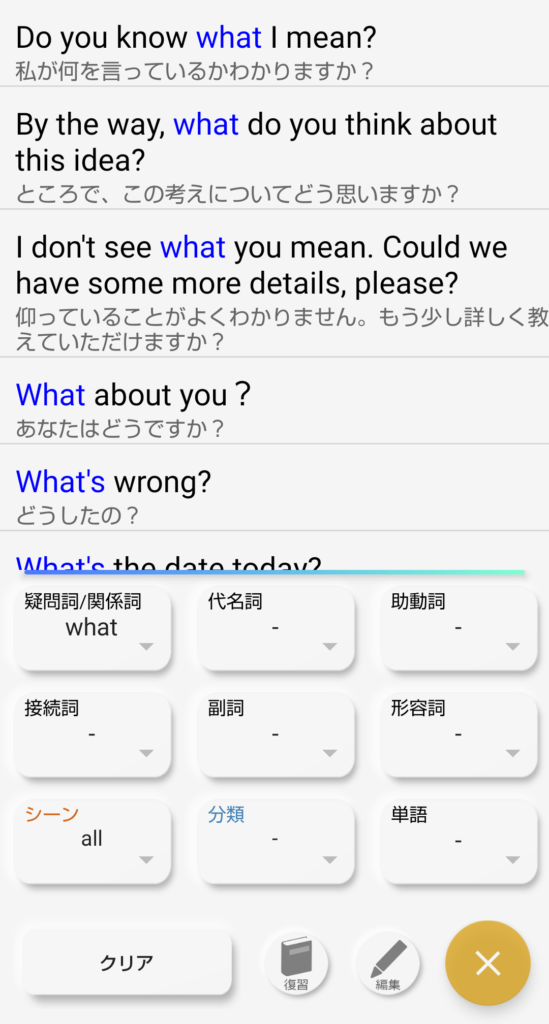
最速で検索できるように9つの検索用ボタン(品詞別)があります。
それぞれの品詞ボタン(疑問詞/関係詞など)をタップすると、そこに登録された品詞/単語の選択肢が表示されます。
目的の語句(whatなど)をタップすると、その語句を使ったフレーズのみが表示されます。
検索語は青字で表示され、品詞ボタンには選択した品詞/単語が表示されます。
1つの語句/単語だけでは検索されるフレーズがまだ多いよという場合には、更に語句/単語を選べばフレーズを絞り込むことができます。
まずは、検索できるスピード感を体感してみて下さい!
フレーズや品詞/単語は自由に登録・編集できるので、自分好みにカスタマイズ可能です。(下の方で説明があります)
復習モード
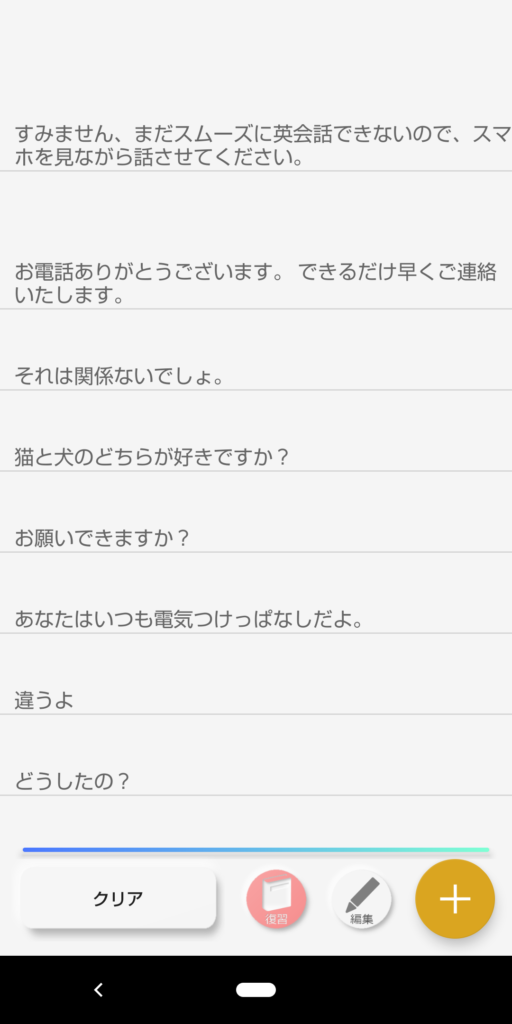
復習ボタンを長押しすると日本語訳はそのままに
英語フレーズが非表示になります。(左図)
フレーズ部分をタップすると英語フレーズが表示されます。(右図)
もう1度復習ボタンを長押しすると、英語フレーズが全て表示されます。
自分が英会話している場面をイメージして、英語フレーズがパッと出てくるように復習もできます!
2.編集メニュー画面
■何を編集したいか選択するメニュー画面
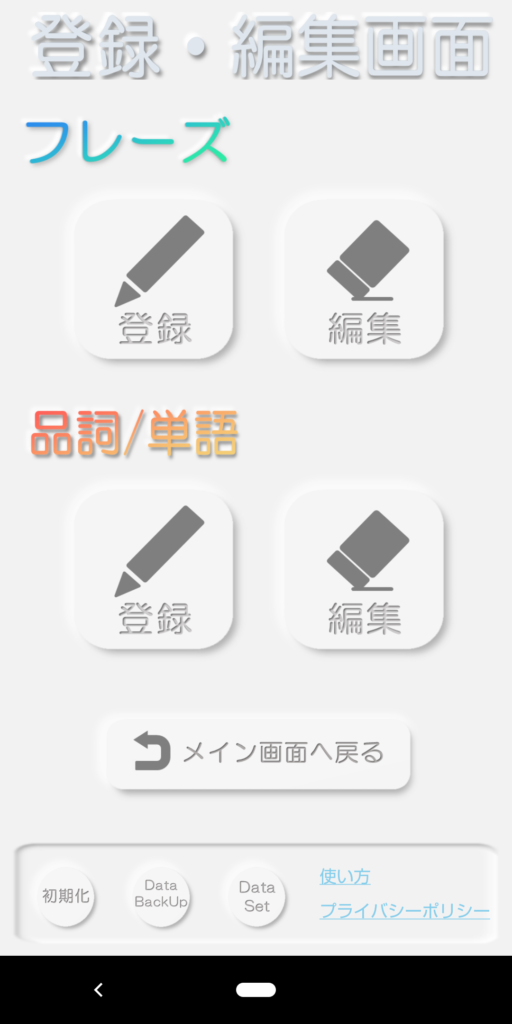
●フレーズを新規登録したい
(3.フレーズ登録画面へ)
●登録済のフレーズを編集したい
(4.フレーズ編集画面へ)
●品詞/単語(検索語句)を新規登録したい
(5.品詞/単語登録画面へ)
●品詞/単語(検索語句)を編集したい
(6.品詞/単語編集画面へ)
●メイン画面に戻る
●使い方webページにアクセス
●プライバシーポリシーwebページにアクセス
●バックアップを取ったフレーズ、品詞/単語設定に復元する(長押し)
(7.データセットへ)
●現在のフレーズ、品詞/単語設定の
バックアップを取る(長押し)
(7.データバックアップへ)
●インストールの状態に戻す(長押し)
(8.初期化へ)
3.フレーズ登録画面
■フレーズを新規に登録する画面
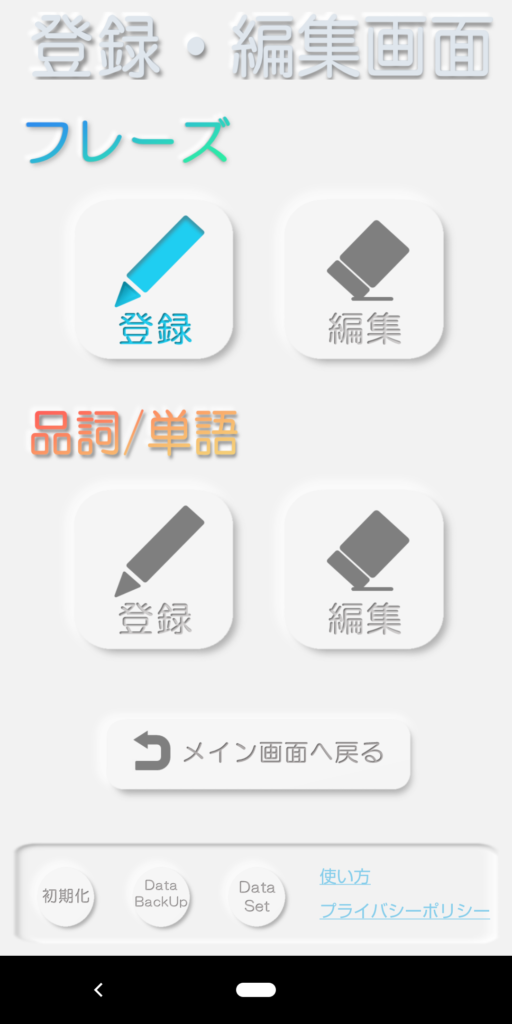
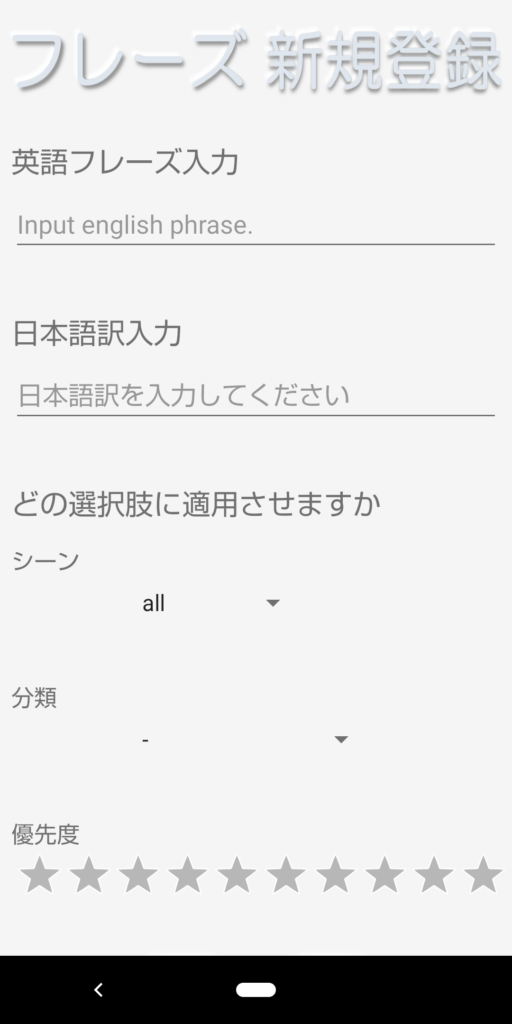
①登録する英語フレーズを入力する
②登録する日本語訳を入力する
③登録するフレーズをどのシーンで検索されるかを選択する
④登録するフレーズをどの分類で検索されるかを選択する
⑤登録するフレーズの優先度を10段階で決める
優先度が高いほどメイン画面で上位に表示されます。
⑥「登録」ボタンで登録完了!
自分が実際に話す場面をリアルにイメージして、
”自分の言葉”を登録していきましょう!
4.フレーズ編集画面
■登録されているフレーズを編集する画面
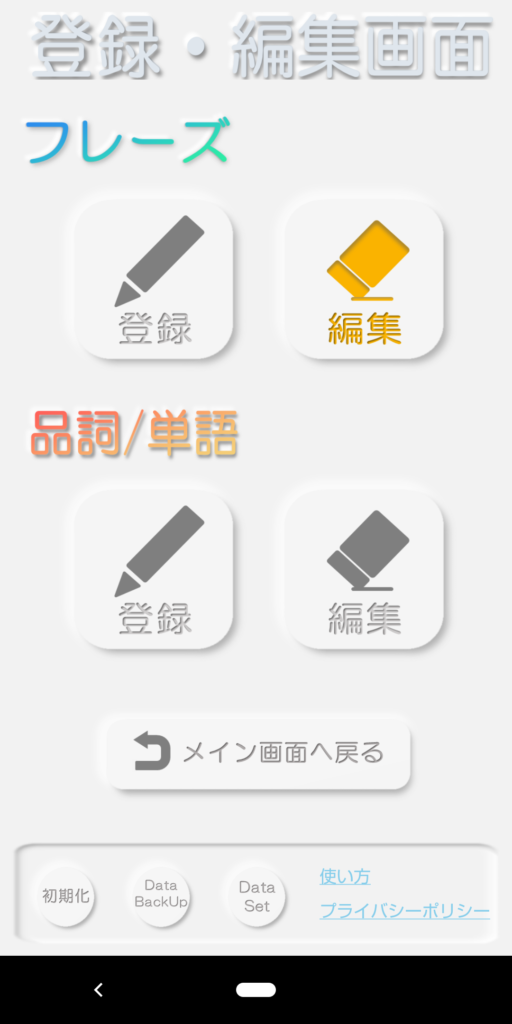
編集メニュー画面で
フレーズ「編集」ボタンをクリック
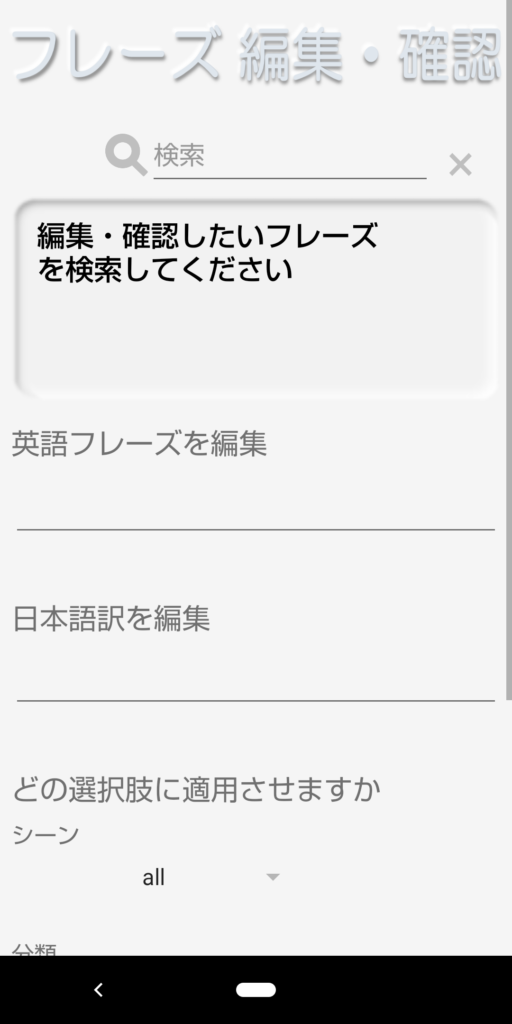
①編集したいフレーズを検索する
(1)検索ワードを入力して🔍クリックで目的のフレーズをすばやく検索
(2)検索ワードを入力せずに🔍クリックで全てのフレーズから選択
②検索したフレーズ/日本語訳が表示される
③英語フレーズを編集する
④日本語訳を編集する
⑤シーンを編集する
⑥分類を編集する
⑦優先度を編集する
⑧「編集」ボタンで編集した内容を保存!
5.品詞/単語 登録画面
■検索ワードとして使う品詞/単語を新規登録する画面
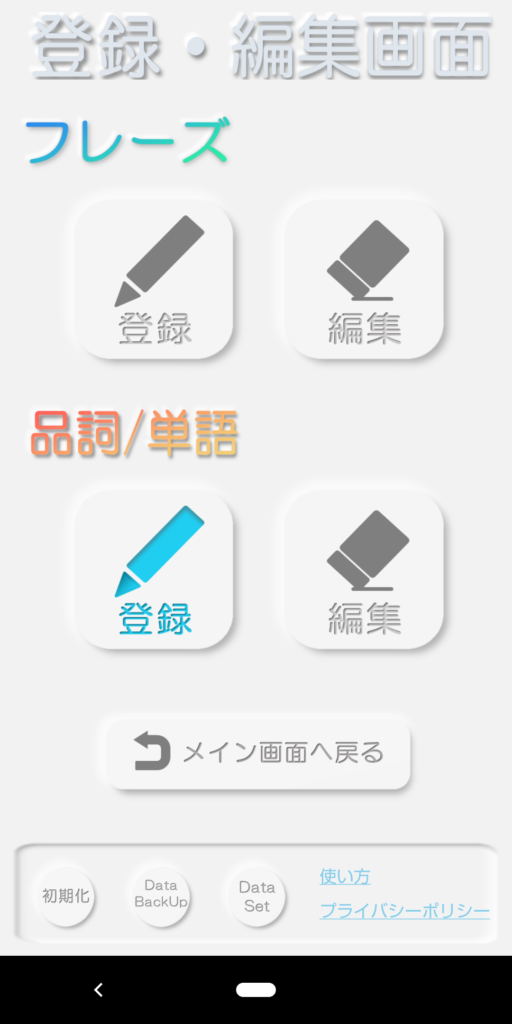
編集メニュー画面で
品詞/単語「登録」ボタンをクリック
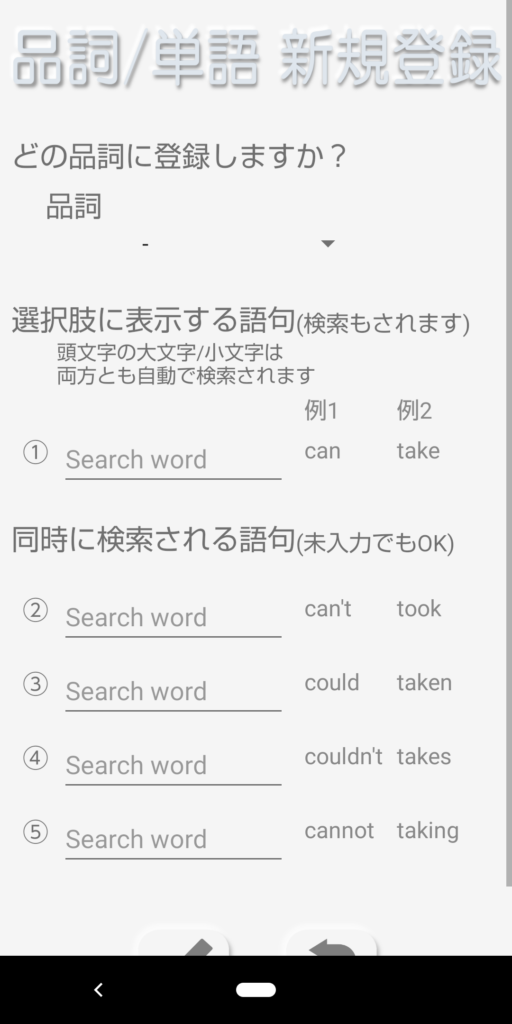
メイン画面でどの検索ボタンに
新しい品詞/単語を登録するか選択
①には検索ボタンタップ時に表示する語句を入力する
②~⑤には、①がタップされたときに
同時に検索される語句を入力する
※右側の例1、例2を参考に
過去形、過去分詞形、複数形、現在進行形、否定形なども同時に検索されるようにしておくのがポイントです!
6.品詞/単語 編集画面
■検索語句の品詞/単語を編集する画面
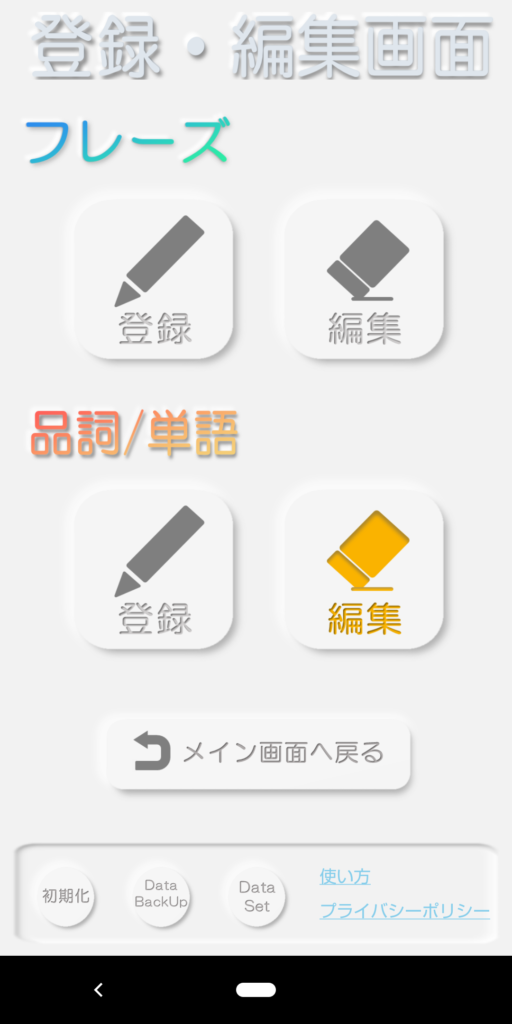
編集メニュー画面で
品詞/単語「編集」ボタンをクリック
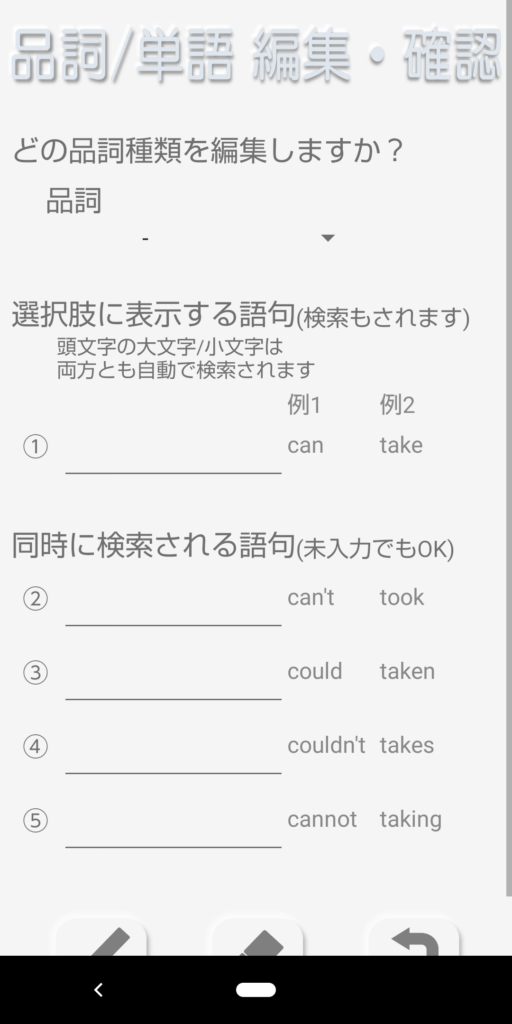
メイン画面でどの検索ボタンに
新しい品詞/単語を登録するか選択
①には検索ボタンタップ時に表示する語句を入力する
②~⑤には、①がタップされたときに
同時に検索される語句を入力する
※右側の例1、例2を参考に
編集した内容を保存する
注)編集ボタンをタップしないと編集は更新されません
7.データセット、データバックアップ
■登録しているフレーズ、品詞/単語のバックアップを取る or 復元する
(この機能は、フレーズ登録上限数を”無制限”に課金している場合のみ使用可能です)
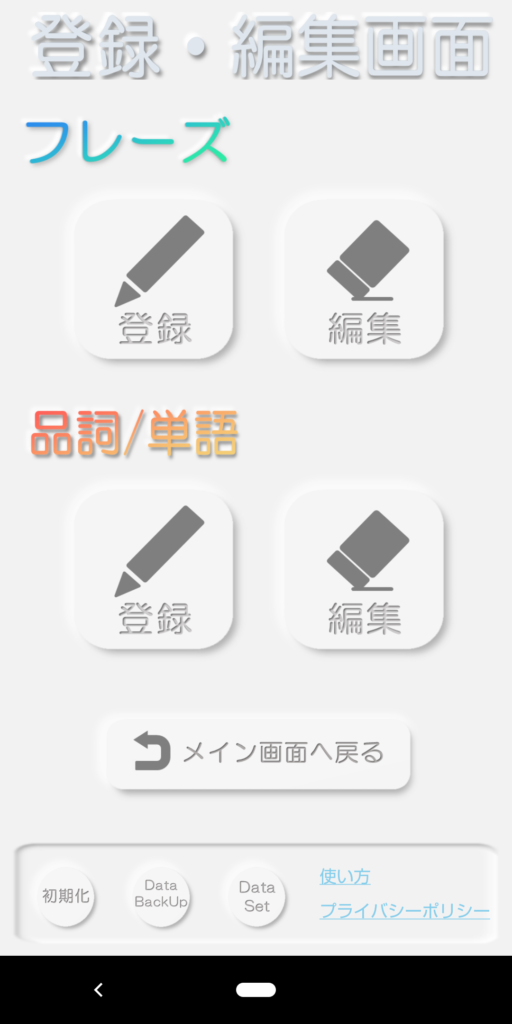
画面の下側にある丸いボタンを長押しする
①Data Set
バックアップを復元する
②Data BackUp
現在のフレーズ、品詞/単語の
バックアップをとる
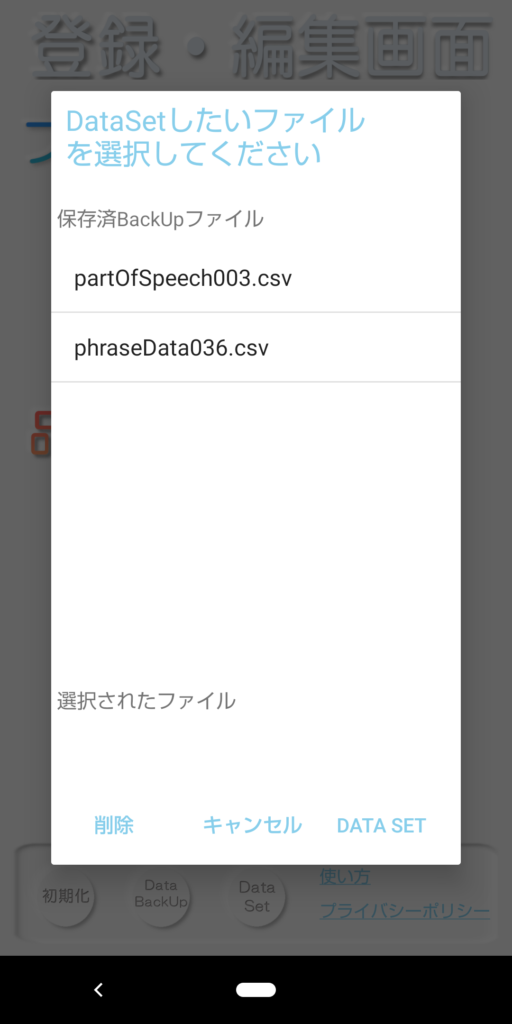
■DataSet
復元したいバックアップファイルを選択して、「DATA SET」ボタンをタップする
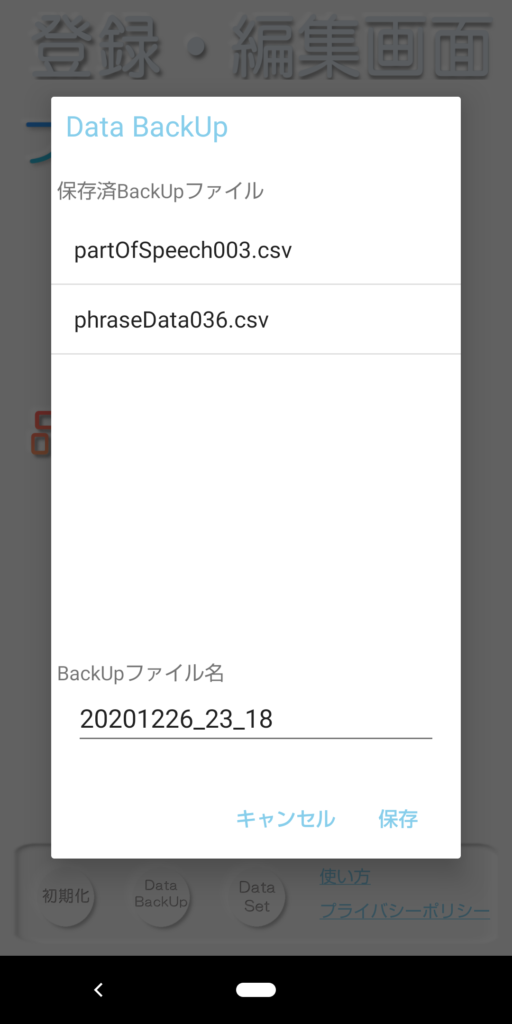
■Data BackUp
バックアップファイル名を入力して、「保存」ボタンをタップ!
8.初期化
■登録しているフレーズ、品詞/単語を初期化(インストール時の状態に)する
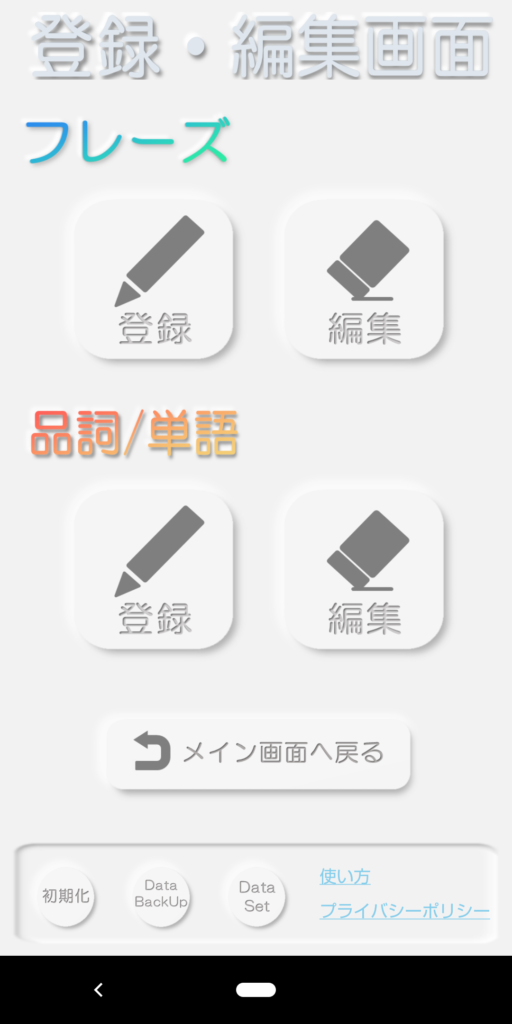
画面の下側にある丸い「初期化」ボタンを長押しする
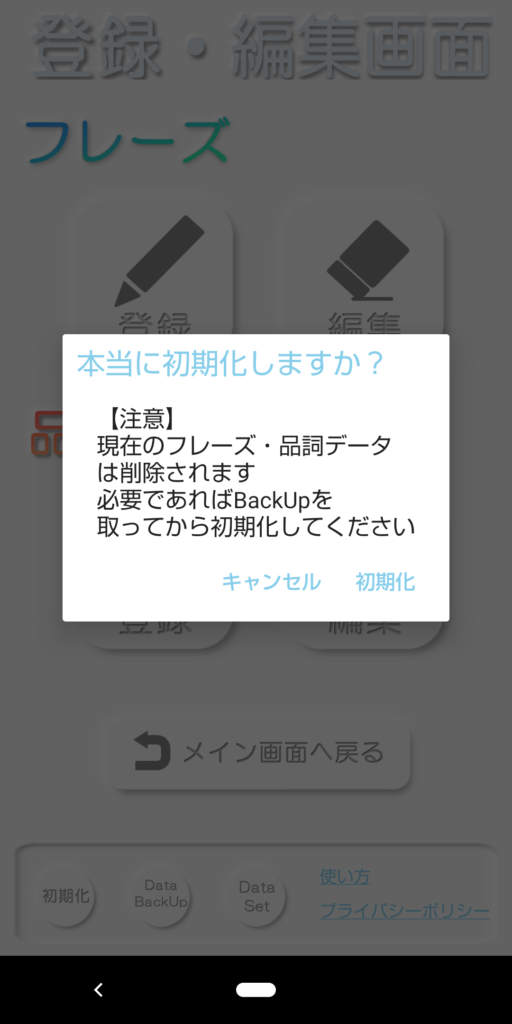
本当に初期化してもよいかどうかの確認アラートが出ます。
「初期化」ボタンをタップすると、初期化が実行されます。
【注意】
現在のフレーズ、品詞/単語データは削除されてしまいますので、BackUpを取っておいてくださいね。
以上です。
もし不明点がありましたら、お問い合わせフォームからお願いします。